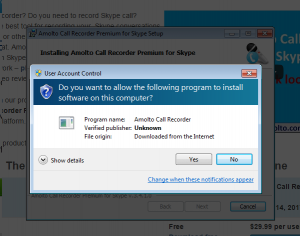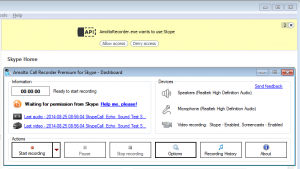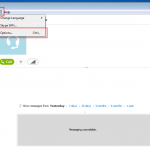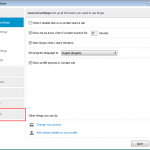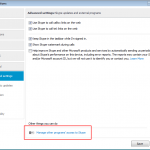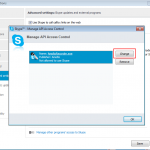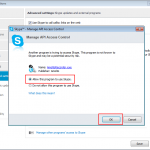After download, double-click the .msi file. If a User Account Control warning appears, click ”Yes” to continue installing:
Choose a destination path. The program will start automatically after installation. At startup a program icon appears in the system tray (notification area), indicating the program is active.
By default settings Amolto is ready to record without any user’s additional actions needed.
Optionally Amolto can use Skype desktop API. This option can be enabled in Option form. In this case the recorder will establish a Skype connection at startup. It looks like this:
Click “Allow access” to enable call start detection.
If you accidentally chose “Deny access” do the following:
- In Skype, select “Tools“– “Options“.
- In the dialog box that appears select “Advanced“– “Advanced Settings“.
- On the bottom of the tab click “Manage Other Programs’ Access” to Skype then choose “Manage API Access Control“.
- Select AmoltoRecorder.exefrom the list and click “Change”.
- On the next select “Allow this program to use Skype”.
The process is illustrated below.
Amolto Call Recorder is ready to go. Enjoy!
Thanks for using Amolto Call Recorder.
Amolto Team